——-Inicio/Home——-Posts-Guias-Por-Fecha-Publicación——-Posts-Guias-Por-Categorias——-Links——-
Multiplexador tmux/terminator-ubuntu-bash-w10-WSL
Buenas !
En esta segunda parte vengo para traer 2 tipos de multiplexadores para linux , en este caso para nuestro Ubuntu Bash en W10 por WSL windows subsystem linux.
Actualmente los 2 multiplexadores que conozco y son los mas conocidos y los que mas utiles me han parecido despues de leer varios articulos son:
- TMUX
- Terminator linux multiplexador
Esta solucion de añadir los multiplexadores a nuestro Ubuntu Bash es una buenisima solucion para no tener que estar lidiando con mas ventanas , de tal forma que con abrir 1 solo terminal de Ubuntu Bash en w10 , podamos ejecutar por ejemplo tmux o terminator y con el terminal que se despliega poder abrir muchas sesiones y ventanas en diferentes hosts o el mismo hosts donde querramos trabajar , y con atajos de teclado muy rapidamente poder acceder a nuevas ventanas , estando todo el rato y tiempo en la misma ventana.
Es muy usado.
Terminator
Os dejo un articulo , el cual habla sobre como INSTALAR Terminator en ubuntu BASH WSL en nuestro desktop de windows10.
Cabe destacar que terminador no funciona si no se instalan requisitos previos: -Terminal ubuntu bash WSL instalar dbus-x11 y realizar sudo systemd-machine-id-setup -Instalar en w10 X-server link
Yo recomiendo probar terminator , pero para mi gusto tmux me ha gustado mas por los atajos de teclado y por que no hace falta instalar mas utilidades para el sistema de linux y tampoco tener que instalar utilidades en w10 como x-server. Tmux funciona una vez sea instalado en el terminal de ubuntu bash WSL en w10 sin ninguna utilidad simplemente instalamos tmux y corremos.
Tmux
link-articulo-post-como-instalar-tmux
Instalar tmux , tan solo debemos llamar al programa desde herramienta apt-get ‘apt-get install tmux’ , no nos olvidemos de ejecutarlo con permisos de sudo o como root , mejor solo con permisos de sudo , por que root no es muy aconsejable hacer nada con este subsystem linux en windows.
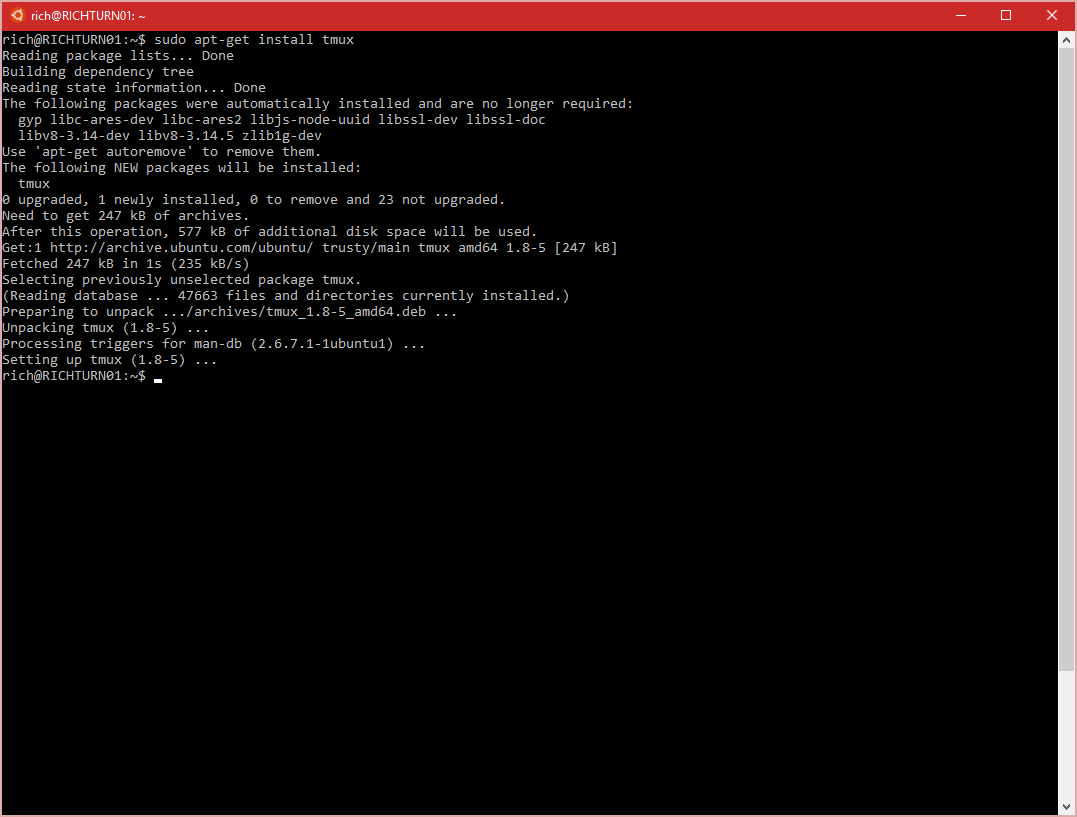
Y por ultimo , si os instalais esta utilidad en vuestro usuario con el que soleis trabajar en el terminal , vais a poder tener mas utilidades que se explican en el siguiente link
OH-MY-TMUX link-oh-my-tmux

En el link referencial se explica todo , desde como instalar , hasta como usar algunos comandos.
De igual forma dejo un minitutorial:
OJO!!! , NO podemos usar esta utilidad si no tenemos antes INSTALADO TMUX , cuidado con esto , no es descargar la utilidad y probar como funcoine , esta utilidad esta hecha para cuando TENGAMOS INSTALADO TMUX , añadir nuevas FUNCIONALIDADES !!
$ cd
$ git clone https://github.com/gpakosz/.tmux.git
$ ln -s -f .tmux/.tmux.conf
$ cp .tmux/.tmux.conf.local .
Aqui dejo una pequeña chuleta:
CRTL +B
prefix
CRTL +B ,
RENAME VENTANA
CRTL +B "(SHFT+2)
VENTANA horizaontal
CRTL +B %(SHFT+5)
VENTANA vertical
CRTL +B X
Cerrar terminal
CRTL +B espacio
rotamos posiciones ventanas
CRTL +B {(altgr+{)
cambiar posicion ventana en la que nos encontramos al lario contrario [ventana derecha pasa a la izquierda]
CRTL +B }(altgr+})
cambiar posicion ventana en la que nos encontramos al lario contrario [ventana derecha pasa a la izquierda]
CRTL +B O(crtl+o)
rotar agujas
CRTL +B c
nueva sesion ventana
CRTL +B 1
moverse sesion ventana anterior
CRTL +B 2
moverse sesion ventana siguiente
CRTL +B m
funcionalidad raton activar y desactivar
CTRL +B CTRL+derecha
redimensionar estetica espacio paneles(ventanas de conexiones) manualmente
CTRL +B CTRL+izquierda
redimensionar estetica espacio paneles(ventanas de conexiones) manualmente
CTRL +B CTRL+arriba
redimensionar estetica espacio paneles(ventanas de conexiones) manualmente
CTRL +B CTRL+abajo
redimensionar estetica espacio paneles(ventanas de conexiones) manualmente
CTRL +B shift+1
lelvar panel ventana a nuueva sesion de ventana
CTRL +B shift+:
CTRL +B altgr+[
modo copia
CTRL +B altgr+]
pegar lo seleccionado
CTRL +B S
panel cosas abiertas
CTRL +B w
panel cosas abiertas
Link-Video-explicativo-uso-tmux-by-s4vitar
Salu2
ZipyintheNet¡ 2020!®